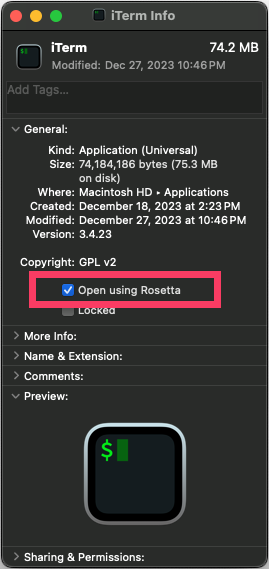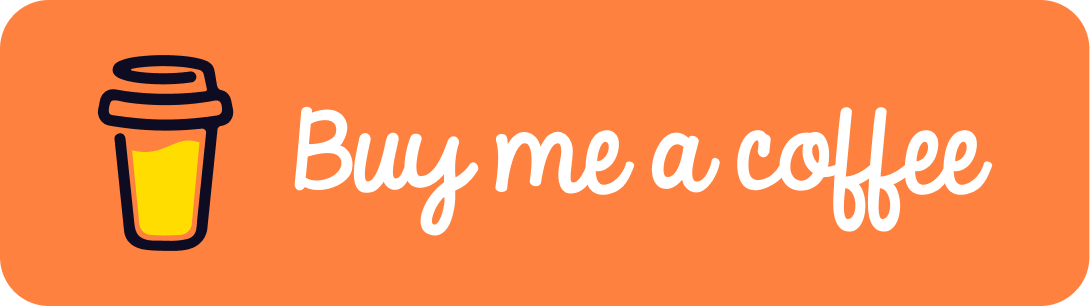nvm으로 node 버전 관리할때 nvmrc로 자동화시켜 귀차니즘 탈출하기
nvm의 존재는 알고 있었지만 그동안 딱히 사용할 일이 없었는데 이번에 사무실에서 기존 작업자가 html로 만들어 두었던 업무 가이드 문서를 vuepress로 바꾸어 보려고 하던 차에 운영 업무로 사용 중인 노드버전과 맞질 않아서 진행을 하지 못하고 있었다. 문제를 해결하기 위해 nvm을 도입해서 설치까지 마치고 일단 가이드 문서의 컨버팅(?)까지 마무리했다.
일단 까먹기 좋아하는 관계로 기록용 포스팅.
nvm설치, node 버전 관리하기nvm사용법.nvmrc설치 및 활용(23-11-22).nvmrc프로젝트별 노드버전 자동적용(23-12-01)- M1, M2 맥에서 일부 버전이 설치되지 않을 때 Rosetta 사용(24-01-02)
nvm 설치, node 버전 관리하기
mac에서는 brew가 필요한 관계로 우선 brew 설치
/bin/bash -c "$(curl -fsSL https://raw.githubusercontent.com/Homebrew/install/HEAD/install.sh)"설치 잘 된건지 확인
brew -v만약 brew를 찾지 못할 경우
zsh: command not found: brew.zshrc에서 직접 path를 설정해 줘야 함
vi ~/.zshrc다음의 내용을 기입하고 저장한뒤 종료(:wq)후 터미널을 재실행
export PATH=/opt/homebrew/bin:$PATH설치 잘 된건지 다시 확인 후
brew -v
Homebrew 4.1.21nvm 설치
$ sudo curl -o- https://raw.githubusercontent.com/creationix/nvm/v0.33.1/install.sh | bash확인해보면 command not found 가 나올 수 있음
$ nvm ls
zsh: command not found: nvmvi로 편집 창으로 접근해서
vi ~/.bash_profile다음 내용을 기입
export NVM_DIR="$HOME/.nvm"
[ -s "$NVM_DIR/nvm.sh" ] && . "$NVM_DIR/nvm.sh" # This loads nvm그리고 저장
source ~/.bash_profile다시 확인
$ nvm ls기본 다음과 같이 설정된게 없다고 나오면 OK
-> system
node -> stable (-> N/A) (default)
iojs -> N/A (default)16버전을 설치. 16까지만 입력하면 해당 버전의 가장 높은 버전을 설치해 줌
nvm install 16 => 16.20.2ls 명령어로 각 버전의 설치여부를 확인할 수 있다.
-> v16.20.2
system
default -> 16.20.2 (-> v16.20.2)
node -> stable (-> v16.20.2) (default)
stable -> 16.20 (-> v16.20.2) (default)
iojs -> N/A (default)
lts/* -> lts/iron (-> N/A)
lts/argon -> v4.9.1 (-> N/A)
lts/boron -> v6.17.1 (-> N/A)
lts/carbon -> v8.17.0 (-> N/A)
lts/dubnium -> v10.24.1 (-> N/A)
lts/erbium -> v12.22.12 (-> N/A)
lts/fermium -> v14.21.3 (-> N/A)
lts/gallium -> v16.20.2
lts/hydrogen -> v18.18.2 (-> N/A)
lts/iron -> v20.9.0 (-> N/A)설치된 버전을 확인
node -v여기까지가 설치 과정이고..
nvm 사용법
주로 사용하는 명령어.
nvm ls : 확인
nvm current : 현재 사용중인 버전 확인
nvm use {node version} : 설치된 버전간 변경
nvm install {node version} : 해당 버전 설치
nvm uninstall {node version} : 해당 버전 삭제Astro는 18버전부터 사용가능하고, vuepress(1.9.xx)는 16부터 사용가능한 상황인 것 같다. 진작에 사용할 것을…
.nvmrc 설치 및 활용
nvm을 설치하고 잠시동안은 편했으나 결국 수작업으로 버전을 바꿔줘야 하는 불편함이 있었다. 편해지면 더 편한것을 찾게 되는건 어쩔 수 없는 것 같다. 방법을 찾아 보니 역시 있었다. 그 방법은 nvmrc를 사용하는 것.
방법은 무척 쉽다. 각 프로젝트의 루트 폴더에 .nvmrc 파일을 만들어 두고 각 파일에 프로젝트에서 사용되는 노드 버전만 기입해 두면 끝이다.
.nvmrc
> 16.20.2 또는 lts/gallium그리고 프로젝트에 접근해서 nvm use만 타이핑 해주면 사용가능하다.
nvm use이 방법으로 이전보다 조금 더 수월하게 프로젝트를 관리할 수 있었다. 하지만 이것도 계속 하다보면 귀찮…
.nvmrc 프로젝트별 노드버전 자동적용
위에는 위가 있는 법. 최종형태는 역시 자동대응. Deeper Shell Integration을 설정하여 프로젝트마다 처음에 .nvmrc 파일만 설정해 두면 다음부터는 노드버전 변경이나 실행(nvm use)를 타이핑 할 필요가 없어진다.
페이지에 접근하면 설정 코드를 제공하고 있으니 복사해서 .zshrc파일에 적용하면 끝.
# nvm을 자동으로 확인 및 적용, 없으면 설치까지 자동대응
autoload -U add-zsh-hook
load-nvmrc() {
local node_version="$(nvm version)"
local nvmrc_path="$(nvm_find_nvmrc)"
if [ -n "$nvmrc_path" ]; then
local nvmrc_node_version=$(nvm version "$(cat "${nvmrc_path}")")
if [ "$nvmrc_node_version" = "N/A" ]; then
nvm install
elif [ "$nvmrc_node_version" != "$node_version" ]; then
nvm use
fi
elif [ "$node_version" != "$(nvm version default)" ]; then
echo "Reverting to nvm default version"
nvm use default
fi
}
add-zsh-hook chpwd load-nvmrc
load-nvmrc최종적으로 프로젝트를 왔다갔다 해보면 잘 적용된 것을 확인 할 수 있다. 중간에 버전 표시가 없는 건 16버전을 사용중인 프로젝트인데 nvm에서 default로 16을 지정해 둔 상태여서 버전 표시가 되지 않는 것이고, 나머지는 18버전이 자동으로 잘 적용되고 있다.

M1, M2 맥에서 일부 버전이 설치되지 않을 때 Rosetta 사용
M1, M2 맥에서 nvm 설치시 실패하는 경우가 있을 수 있다. 이 경우는 Rosetta 옵션을 활성화 한 뒤에 다시 실행해 보면 잘 설치되는 것을 확인 할 수 있다.