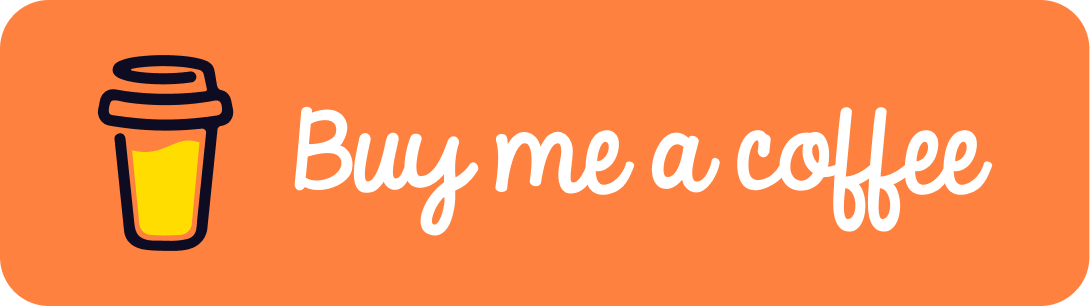생각보다 쉬운 Git 사용해보기
이번에는 “git”에 대해서 전문적인 부분이 아닌, 삽질을 조금이나마 줄일 수 있는 기본적인 백업용도에 대한 사용법에 대하여 다루려 합니다. 이전부터 “git”은 사용해 왔었습니다만, 백업용으로만 사용해 오고 있었는데… 슬슬 프로젝트에도 제대로(?) 도입을 시켜보기 위해 이런저런 사용법을 조금씩 익히고 있는 중입니다. git, 생각보다 쉬워요. 네. 저도 사용하고 있는걸요.

“git”을 이미 사용중이신 분은 읽어 보실 필요 없다고 생각되며, 전혀 사용해 본적이 없는데 어떻게 사용해 보면 좋을지 모르겠다는 저보다 초보분들을 생각하면서 정리해봤습니다. 이 포스트를 읽는데는 약 3분 정도의 시간을 필요로 합니다.
기본적으로 **Github**를 사용하면 좋겠지만, Private을 희망할 경우 유료입니다.. 아무리 허접한 소스라도 누군가가 볼 수도 있다는 거부감에 유료. 그래서 저는 무료로 사용가능한 Bitbucket 서비스를 사용하여 Private 모드로 백업하고 있습니다.
그저 백업에 중점을 두고 사용해 왔었기 때문에 “git” 에 대해서 전체적으로 다룰 정도로 알고 있지는 않다는 걸 다시한번 상기하시면서…
table of contents
Bitbucket에 저장소 만들기
당연한 수순이지만, 온라인상에 파일을 저장해야하니 서비스를 이용하기 위해서 우선은 사이트를 방문하여 계정을 생성합니다. Bitbucket 은 무료로 Private 설정이 가능한 Github 라고 생각하시면 좋을 것 같습니다.
회원가입을 완료하신후 상단 메뉴에서 Repository를 통해 Repository를 생성시킵니다.
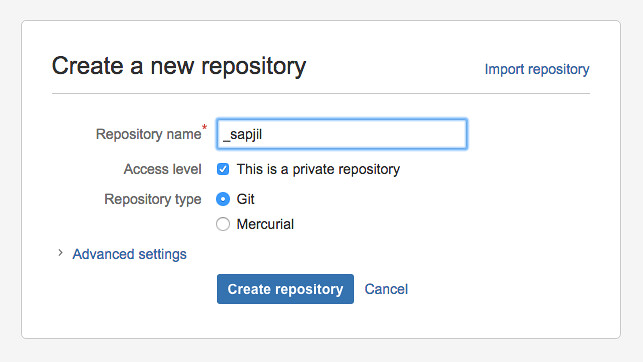
생성된 이후에 Command line 아래의 I’m starting from scratch을 선택하시면 아래와 같은 형식의 고유의 주소가 생성 되어 있는것을 확인 하실 수 있을겁니다.
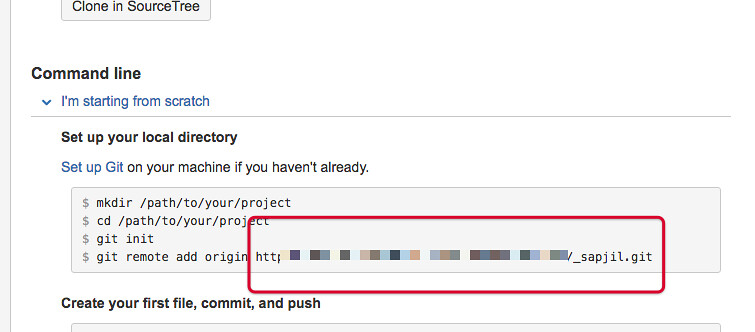
이 주소는 나중에 필요하니 따로 적어 두시거나 주소의 확인이 필요한 경우를 위해 메뉴 위치를 기억해 두시게 좋을것 같습니다.
git의 작업흐름
“git”은 순차적으로 진행 하였을 경우, 기본적으로 다음과 같은 순서를 경유하게 됩니다.
| 단계 | 저장소 | 비고 |
|---|---|---|
| step1 | Working directory | 실제 작업폴더 |
| step2 | Index(Staging area) | git에 등록하기 전의 준비 영역 |
| step3 | HEAD | 최종본을 등록해 두는곳 |
| step4 | master | 온라인 저장소 |
step1 의 작업폴더에서 step2 의 준비영역(staging area)로 파일을 등록합니다. 그리고 step3 으로 최종확정본(commit)을 등록을 하게 됩니다. step3 까지는 오프라인상에서 이루어지는 작업이며 step4 의 push를 통해 온라인상의 master에 등록하게 되면 일련의 작업이 끝나게 됩니다. 쉽죠?
다시 정리하면.. step3 까지는 오프라인, step4 부터는 온라인으로 구분된다고 보시면 됩니다. 즉, 굳이 온라인 저장소에 저장할 필요는 없지만, 버전관리가 필요한 경우 오프라인에서 작업을 진행해도 상관없다고 할 수도 있겠습니다.
commit 해보기
우선, 프로젝트를 생성합니다. 터미널을 열고 작업할 폴더(Working directory)를 찾아갑니다.
$ cd Working-directory그 다음으로 init 명령어를 사용하여 해당 폴더가 작업영역임을 지정합니다.
$ git initadd <파일명> 명령어로 작업한 내용을 임시저장소에 등록합니다만, 만일 작업내용 전체를 등록할 경우는 add *를 사용합니다.
// 해당 파일만 등록할 경우
$ git add 파일명
// 작업전체를 등록할 경우
$ git add *다음에는 작업한 내용에 관한 메모를 -m명령어를 사용하여 기록합니다.
$ git comment -m "first comit"이제 마지막으로 Bitbucket 에 저장한 내용을 등록할 차례입니다. push명령어를 사용하여 온라인 저장소에 등록을 시작합니다.
$ git push origin master
origin,master“master” 에는 특별한 의미가 있는 것은 아니며init명령이 자동으로 생성시키는 이름입니다. 또한 “origin” 역시 특별한 의미가 있는 것은 아니라clone명령이 자동으로 만들어주는 리모트 이름입니다. Git 브랜치 - 리모트 브랜치 참조
만약 등록이 이루어지고 있지 않다면 온라인 저장소를 지정해주지 않은 것이 예상되는 경우입니다. 이때는 remote 로 온라인 저장소를 지정해줄 필요가 있습니다.
$ git remote add origin 온라인 저장소의 URL위와 같이 저장소를 지정해준 후에 다시 상기의 push 명령어를 실행하시면 업로드 상황을 파악할 수 있습니다.
태그 걸어보기
계속 작업을 하다보면 중요한 업데이트가 있었던 때에 표식을 남겨둘 필요가 있습니다. 이력이 길어지면 어디에 어떤 식으로 commit 을 했는지 찾기가 힘들어지기 때문에 중요한 업데이트, 심각한 버그의 수정, 오픈일 등등.. 그럴때 사용하면 좋을 기능입니다.
$ git tag 태그명commit을 잘못했다면
가끔 발생하는 일 입니다만… 실수로 파일을 commit 하였거나 업데이트가 불가능한 경우. 이유도 잘 모르겠다 싶은 경우가 생깁니다. 비슷한 경험들이 있으시겠지만, 이럴때는 가장 최근 작업으로 완전히 돌아가서 작업하는게 속 편할때가 있습니다.
fetch, reset 으로 깨끗하게(?) 최신이력으로 돌려버립니다.
$ git fetch origin
$ git reset --hard origin/master
reset,--hard간단히 설명하면(?) “—hard” 옵션은 “reset” 을 할경우 어디까지 되돌리는지를 결정하는 옵션중의 하나입니다. 또한, “—hard”은 “git” 의 세가지 저장소(HEAD, Index, Working directory)에서 되돌리는 과정중 가장 강력한 옵션입니다. 이처럼 강력한 옵션인 만큼 주의도 필요합니다. Git 도구 - Reset 명확히 알고 가기 참조
gitignore 설정하기
ignore 파일을 업데이트 시켜야 하는데 이미 commit 을 해버린 뒤라면 ignore 파일을 작성하여도 적용되지 않는 문제가 발생함으로 이러한 경우는 해당 파일의 체크를 해제한후 ignore 파일에 무시할 규칙을 적용시킨뒤에 다시 commit 하면 문제를 해결 할 수 있습니다.
$ git rm --cached .DS_Store
$ git commit -m 'untrack .DS_Store'이제 파일을 추적하지 않게 되었음으로 .gitignore파일에 필요한 내용을 추가 시킨후 commit 해 주면 됩니다.
파일이 아닌 폴더를 지정하고 싶은 경우라면 /.DS_Store 처럼 잡아주면 가능합니다. 주로 맥으로 작업을 하다보니 기본적으로 설정해 두는 내용은 아래 정도입니다.
.DS_Store
Thumbs.db
desktop.ini이외에도 zip, rar같은 압축파일이나 psd, ai 같은 이미지 파일을 적용시켜두기도 합니다.
마치며
지금까지 날림이긴 합니다만 제가 사용중인 “git”의 사용법에 대해서 언급해 보았습니다. 프로그래머나 자주 사용하시는 분들이 보시기엔 별 도움이 되지 않겠지만, 아직까지 “git”을 사용해 본적이 없었던 분들에게 조금이나마 도움이 되었으면 좋겠습니다.